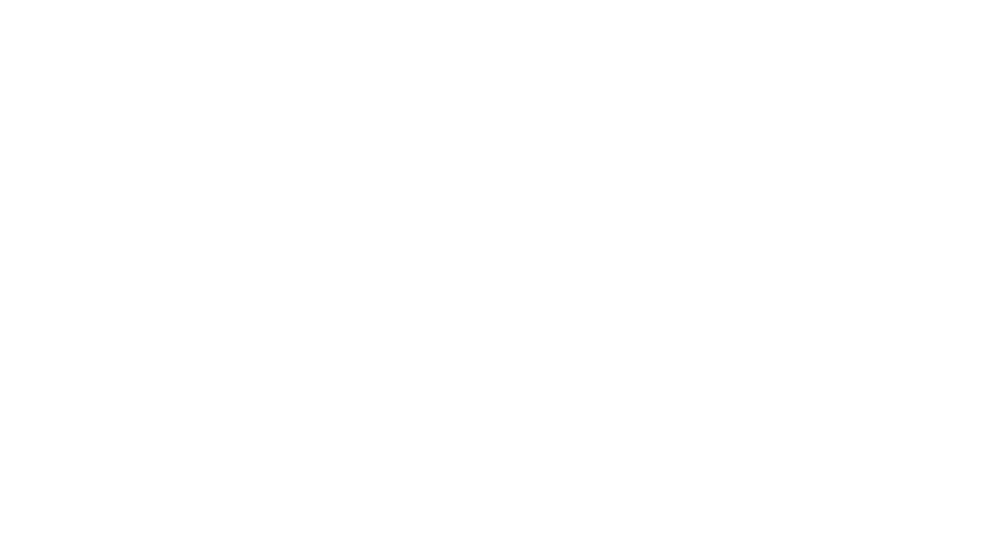Your smartphone, with its built-in camera, can help you take some extraordinary images—but the camera can also double as a pretty good flatbed scanner.
It's ideal for digitizing photos in albums, within frames or on a wall. But along with that, it can convert documents you need to keep, notes on projects, receipts for expense reimbursement and even whiteboards on which you've been brainstorming. You then can store those images or send them to someone via email or text.
A scan really means taking a photo, but the technology goes beyond that. Along with adding colour correction to photos and magically repairing tears, some scanner apps include optical character recognition (OCR), which can translate typewritten and even handwritten words into editable and searchable text. Without OCR, when you scan a newspaper article, it saves the story as an image file on your phone, but you won't be able to search for a keyword or copy specific sentences to text a friend.
Here's a look at how to turn your smartphone into a scanner, either with built-in tools or free apps.
What's built into your phone
With an iPhone, you can use the Notes app to scan documents and photos as well as add a handwritten signature just with your fingertip.
- Open the Notes app and create a note by tapping the icon in the lower right corner of your screen, or select an existing one.
- Tap the Camera button at the bottom of the screen, and select Scan Documents, even if you want to scan a photo.
- Place whatever you're scanning in view of the camera. If your device is in Auto mode, your document will automatically scan. If you need to manually capture a scan, tap the Shutter button or one of the Volume buttons.
- Drag the corners to adjust the scan to fit the page, then tap Keep Scan or Done. If it doesn't offer you a cropping tool automatically, you can choose it by tapping the icon at the bottom left of your screen.
- Hit Save to keep your work.
If the document needs to be signed, follow these additional steps.
- Open the Notes app, then tap the document in the note.
- Tap the Share button, which is at the top right of your screen. It looks like a square with an arrow pointing up. Tap Markup icon.
- Sign, using your fingertip or a stylus. You can use your fingers to zoom in and out of the document before you sign. Different pen and marker options are available at the bottom of the screen.
- Tap Done.
If you want to see how to do this in action, I created a short video.
Android users, on the other hand, you can open the Google Drive app built into your phone. If you don't see the icon (it's a colourful triangle), search for the word “drive” and it will pop up.
- Open the Google Drive app. At the bottom right, tap Add (it's the large plus + sign).
- Tap the Scan icon.
- Take a photo of the document that you'd like to scan. Then tap Done.
- Tap the Crop icon on the bottom right, and move the blue dots to adjust the scan area.
- If it's a multipage document and you want all pages to be part of one PDF, tap the Add symbol again to scan more pages, or tap the Checkmark to upload the document to Google Drive.
- Tap the Save button when you're done.
Every Google Account starts with 15 gigabytes of free storage—shared across Google Drive, Gmail and Google Photos—but you can always pay for more or choose to download and save your scans to your phone's memory.
Other top app downloads
Many good, free scanner apps are also available for your smartphone.
Microsoft's Lens (formerly called Office Lens) for iPhone or Android is one of the best. It's free, easy to use and has reliable optical character recognition that supports several languages.
Its smart software can remove shadows and odd angles, too, so your captured images are easier to read. When you're done, you can upload document and whiteboard images to Word, OneDrive, OneNote or PowerPoint, and you can save them as PDFs or send them by email or text.
To get going, open Lens and choose your mode: Business Card, Document, Photo or Whiteboard. That way, the app can improve the kind of image you've photographed automatically:
- Business Card mode pulls out relevant contact information and populates that person's contact card in your phone.
- Document mode is ideal for making out small words on, say, a restaurant menu or flyer.
- Photo mode has many filters to enhance the image.
- Whiteboard mode is better for capturing notes, maybe even sketches, and the app will adjust images so the background isn't too bright and the words are easy to read.
Like the built-in apps, Lens also supports cropping, rotating and adding text.
Another great choice is Adobe Scan, available for iPhone and Android. The company says the app has been downloaded more than 110 million times and users have scanned more than 1 billion documents.
Like Lens, Adobe Scan can capture, save and organize your documents in JPG or PDF files, has optical character recognition and offers the ability to sign documents. But the app excels in how it touches up photos, ideal if you're scanning old and faded or ripped photos.
To get going, launch the app; Auto Scan will be on by default, so simply hold up the camera to analyze and capture the image, or import a photo from your phone's gallery. For more precise scanning, you could manually select Business Card, Document, Form or Whiteboard.
When looking at a photo you've scanned, you can tweak its colour, rotate it or select Cleanup, which lets you drag your finger over parts of the image to remove any tears, improve lighting or colour, and more. Additional details are available on the official Adobe Scan help page.
A free Adobe account is required to use the app, or you can sign in with Facebook, Google or an Apple ID.
Also, while the Adobe Scan app is free, it has an optional Adobe Scan premium subscription for $13 a month, after a seven-day trial, that lets you combine multiple scans into one file; save scanned files into Microsoft Word, Excel and PowerPoint formats, along with JPG and PDF; and store more files in Adobe's Document Cloud with 20GB of storage, instead of 2GB. Premium also gives you extra OCR features, such as a 100-page limit (versus 25 pages for the free version), and the subscription works across Acrobat Reader mobile and Acrobat web applications.
Finally, if you’re looking to scan old paper photos, I’d recommend Google’s PhotoScan, available for both iPhone and Android devices.