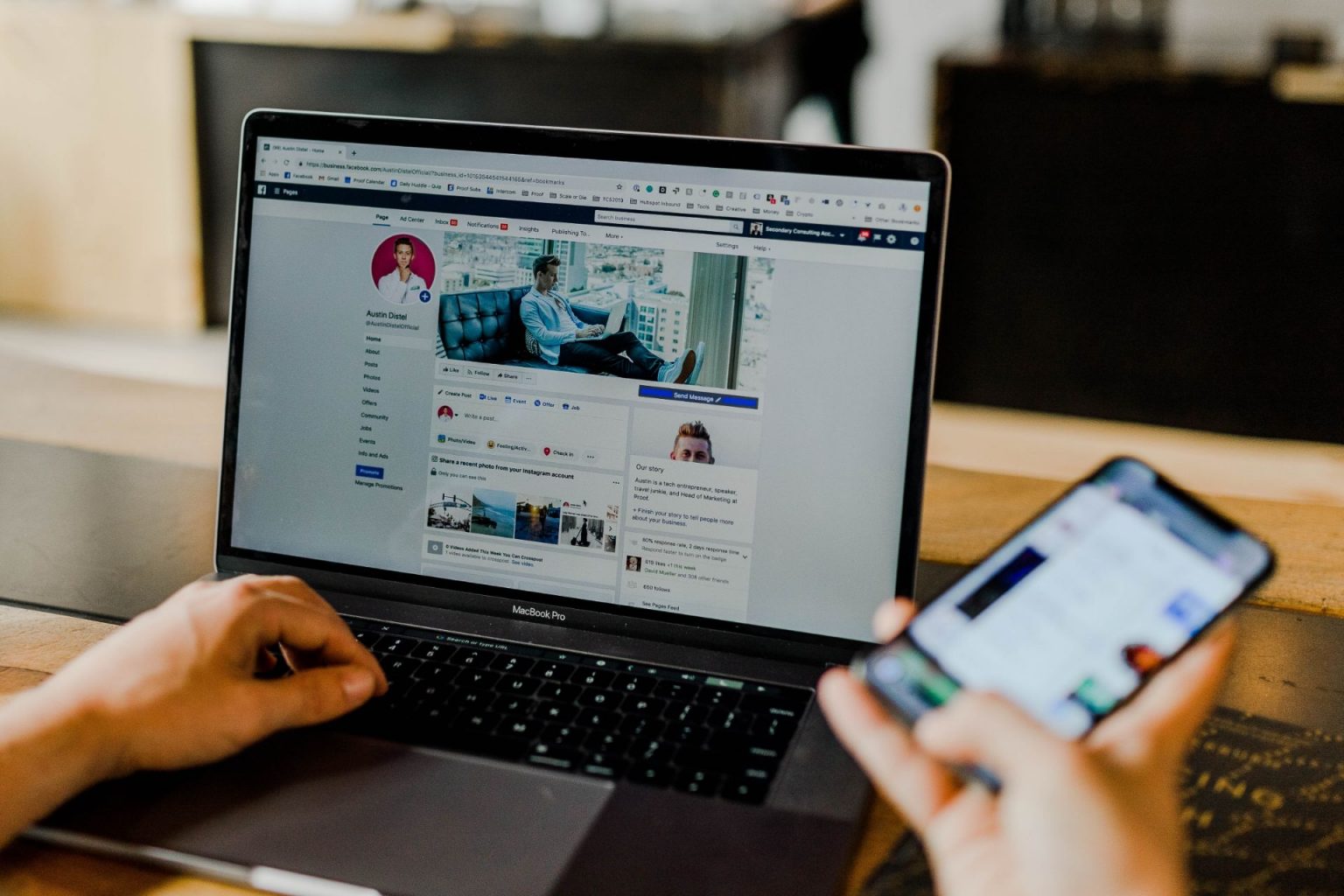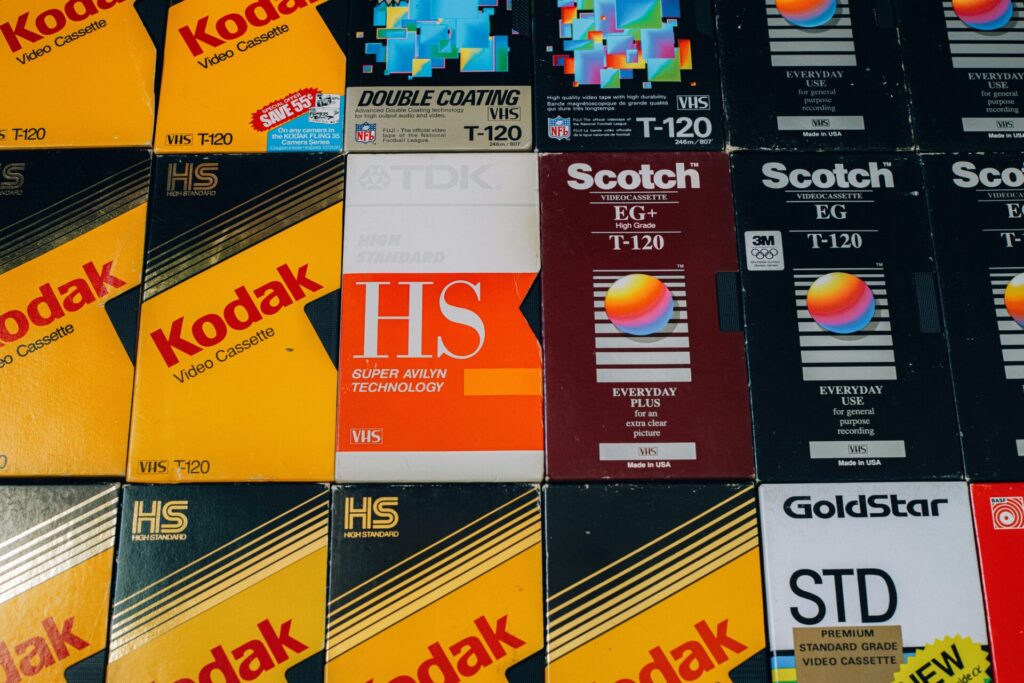Can’t figure out how to use your new tech toy? You’re not alone. But we've got the tech tips to help.
While you may have found a new phone, smart speaker, tablet or laptop under the tree this past holiday season, you might be a little overwhelmed with all its features. Even a month later.
In fact, whether you’re tech-savvy or tech-shy, many of us stick to what we know and repeat those actions over and over, as opposed to venturing a little outside of our comfort zones.
That’s okay, of course, but should you want to learn a few tips and tricks—to help save you time, money and stress—we’ve got a half-dozen tech tips for you, covering a wide range of popular products.
Shake to delete
Typing on your iPhone and want to undo what you just wrote? Just shake the darn thing.
Yep, enabled by default, you can quickly fix mistakes by shaking your iPhone side to side—and you’ll see a prompt to confirm you want to undo your action. It’s faster and easier than pressing and holding the backspace key until all your text is deleted.
If you don’t like the “Shake to Undo” feature, you can turn it off by going to Settings > Accessibility > Touch > Shake to Undo.
Multitask on an iPad
Multitasking on an iPad goes above and beyond having a small YouTube video playing in the corner of the screen while you browse the web.
Picture-in-picture is fine, but we’ve been able to do that for years. Apple, however, has added a couple of new ways to access more than one app at the same time.
For these tech tips, open an app, such as Mail or Safari, and then tap the Multitasking button at the top of the screen, which looks like four little dots.
Now you can select either the Split View button or the Slide Over button. As the name suggests, Split View will split your screen into two windows, to access two apps side by the side, while Slider Over partially slides in, overlaid on your main app (about a third of the size), which you can move to the right or left side of your screen.
Regardless of the option you go with, once you tap Split View or Slide Over, the current app moves aside and your Home Screen appears, now allowing you to tap a second app.
Swipe left or right to see apps on your other Home Screen pages, plus you can tap an app in your Dock at the bottom.
Hands-free selfie
Samsung Galaxy owners may not know about this handy way to initiate a selfie on the front-facing camera—and “handy” is the operative word.
This simple photo tech tip on Samsung Galaxy devices is the best: When taking a selfie or group shot with the front-facing camera, show your palm to initiate the shutter, hands-free.
Whether you’re by yourself or in a group, if you can’t comfortably reach the touchscreen to initiate the shutter, simply open your hand and show your palm to the camera (no need to wave, unless you want to).
Doing this snaps your picture, hands-free. It's a convenient and a fun party trick, too, as it may wow your non-Samsung friends. And yes, you will have a second or so to drop your palm out of the frame before the shutter is activated.
If your camera is on a timer, showing your palm initiates the countdown.
While on by default, you can turn this feature off in Camera Settings > Shooting Methods > Show Palm.
Hidden flight sim
You probably use Google Earth to look at our planet, but there’s also a secret way to fly around it! (This tech tip is probably the most fun.)
As you’ll see in this tweet, those who download the free Google Earth Pro for Windows or Mac can unlock a hidden flight simulation.
Launch the software, press Ctrl + Alt + A (on a PC) or ⌘ + Option + A (on a Mac), then choose the desired aircraft. If you’re a novice, opt f or the Cirrus SR22, while experienced pilots may consider climbing into a F-16. Now select an airport to take off from, via the pull-down menu.
Need some help? Google has published a manual of sorts on how to fly the aircraft, reading the HUD (heads-up display), recommended places to visit and more.
Better audio from a smart speaker
Smart speakers like Amazon’s Echo Dot and Google Nest Mini retail for as low as $69 these days, but you’ve got a solution if you want louder audio.
Did you know your relatively cheap smart speaker can be wirelessly connected to a Bluetooth speaker or soundbar?
This is especially ideal for music fans who want room-filling sound and without having to buy a pricier smart speaker.
First, place your Bluetooth speaker or soundbar into pairing mode. Then follow these instructions:
- With an Alexa-powered speaker, open the Amazon Alexa app > Devices > Echo and Alexa > on your smartphone and select the Echo device you want to pair. Now, tap on Settings and you’ll see the option for Connected devices. Here you can switch from the built-in speaker to a Bluetooth-connected one
- With a Google Nest speaker, open the Google Home app and select the name of your device. Tap Settings (top right), then Audio. Tap Paired Bluetooth devices and then Enable pairing mode, and then go back to Audio. Now select the Default music speaker and then tap Pair Bluetooth speaker. Your Google Nest or Home device will then scan for Bluetooth devices.
Mouse around with browser tabs
If your computer mouse has a middle scroll wheel, it’s also a button you can activate while web browsing.
On a site like ParentsCanada, hover over a link and press this middle button and it’ll automatically open a new browser tab for you.
Alternatively, middle-click over a blank spot on a website and it’ll open a navigation tool, which lets you then quickly scroll up and down the web page.
—
Follow Marc on Twitter for his “Tech Tip of the Day” posts: @marc_saltzman. Or on Instagram: @marcsaltzman. Email him or subscribe to his Tech It Out podcast at https://marcsaltzman.com/podcasts.