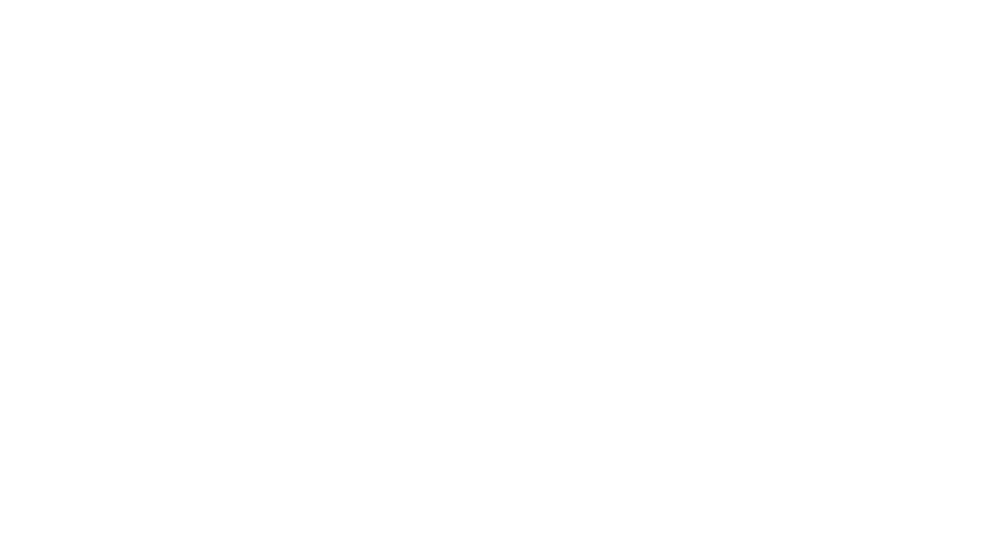If you’re an iPhone home, you won’t want to miss these little-known time-saving tips and hacks from our tech expert.
Even though Apple's iPhone is more expensive than most other smartphones, it remains the number-one device in Canada. But are you using your beloved device to the fullest? Here are 10 time-saving iPhone tips and shortcuts. The best part—get instant cred with your kids when you show them these cool hacks!
-
The Secret Button
Everyone knows iPhone’s buttons on the sides of the device, or the circular Home button on older models, but there is one more button built into the logo is on the back!
Aptly named “Back Tap,” this feature lets you instantly trigger almost anything on your device, such as turning on the flashlight (for tiptoeing out of your kid’s room once they’re finally asleep), launching the camera, taking a screengrab, muting sound, or launching any app (TikTok, anyone?)
Here’s how to enable Back Tap and select what action takes place:
- Go to Settings > Accessibility > Touch > Back Tap.
- Now choose what you want a double-tap and triple-tap to do
Here's a short Instagram video where I demonstrate how to use it.
-
Shake to Undo
Ever want to undo what you just typed ? Just shake the darn thing.
Yep, enabled by default, you can quickly fix mistakes by shaking your iPhone side to side. But it’s not instant—first there’s a prompt to confirm whether you want to erase your text or not. This time-saving iPhone tip is faster and easier than pressing and holding the backspace key until all your text is deleted.
If you don't like this “Shake to Undo” feature, you can turn it off by going to Settings > Accessibility > Touch > Shake to Undo.
-
Correct Siri's Pronunciation
Apple's voice-controlled personal assistant may be great at giving you information—such as the weather, directions and sports scores—but sometimes Siri just doesn't say things quite right. This is especially true for some names, places or even recipes that Siri has trouble with (i.e., inherent bias).
The good news is if Siri says something wrong, just tell her “That’s not how you pronounce [word].” For example, if she pronounces Mica's name as “mee-kah” instead of “mike-ah,” just say: “That's not how you pronounce Mica” and then say the mispronounced word.
Hop on over to Twitter where I explain this on video.
-
Edit or Unsend Messages
We've all had that “uh oh” moment over text. One of the best additions to iOS 16 is that this upgrade lets you tweak a message you just sent or retract it altogether.
Here’s how you edit or unsend that text:
- Open Messages and type your message
- Send
- Now press and hold your finger over that sent message. You'll see Edit and Undo Send in the popup
- Tap the command you want
There is one catch: The person you're sending it to must also be running iOS 16 or else they’ll still see the message.
-
Enable the haptic keyboard
Haptic is that slight vibration you feel under your fingertips when typing a message, writing an email, or cranking out something in the Notes app. It feels great and confirms that every virtual key is pressed. Apple added “haptic feedback” to its keyboard, as part of its iOS 16 operating system update.
Here’s how to enable haptic keyboard:
- Go to Settings > Sound and Haptics > Keyboard feedback
- Now toggle on the Haptic option
-
Screenshot An Entire Webpage
You likely know you can take a screen grab of something on your iPhone by pressing the Power button on the side along with the Volume Up button.
You'll hear that familiar “camera shutter” sound effect, see a white flash on screen, and a thumbnail of the image will float to the bottom left.
But what if you want to capture a lengthy article or detailed recipe, and it can't all fit on your iPhone screen?
To save a full page in the Safari browser:
- Open the web link
- Take a screenshot (per the instructions above)
- At the top of the screen you’ll see an option to save “Screen” or save the “Full Page”
- Select the Full Page option, followed by Done, and Save PDF to Files
Later on, open Files to read what you’ve saved to PDF.
-
Turn Any Book Into An Audiobook
Now this one is handy. A feature called Speak Screen can read aloud any text on the screen at your command.
While designed primarily for the sight impaired, anyone can take advantage of this feature if they want to turn an ebook into an audiobook. Now you can listen while in the car, while closing your eyes on an airplane, or when walking down the street.
To activate Speak Screen:
- Go to Settings > Accessibility > Spoken Content > Speak Screen
- Then, in any app you have open, swipe down with two fingers from the very top of the iPhone screen to hear the contents of the screen
This is great for an ebook, email, article, or notes. You can tweak the voice to change things like gender, language, speaking speed, and more.
-
Create Custom Vibrations
Similar to creating custom ringtones for different people, now you can know who’s calling by the way the iPhone is buzzing in your pocket or on your desk.
Here’s how:
- In the Contacts app, select your person of choice
- Tap Edit
- Select Ringtone and you'll see a Vibration option
- Press Vibration and you’ll see several options—like Heartbeat, Rapid, and Staccato—including a Create New Vibration tool to customize your own buzz
Now you can have a distinct vibration for your partner, kids, or friends, and know who's calling without needing to annoy everyone with a loud noise.
-
Use the Hidden Mouse-Like Trackpad
Say you're composing a message, email or note, and you need to change something you typed before sending or saving. With your iPhone, simply press and hold on the keyboard and the cursor will automatically become a mouse-like trackpad.
Now keep your finger or thumb on the screen and drag around the cursor to reach the part of text that you want to tweak, and let go.
Or to highlight text, just press a little harder while continuing to slide your finger. Then let go for the keyboard to return.
-
Calculator Shortcut
If you're using the calculator but make a mistake by typing in the wrong number, you don't need to clear the screen and start all over again. Furthering the time-saving tips, just swipe your finger to the left or right of the numbers to clear the last digit. You can keep doing this to remove the last digit.
On a related note, simply turn the iPhone sideways, when in the Calculator app, to access the integrated scientific calculator if you really need to nerd-out.
For more from tech expert Marc Saltzman, check out marcsaltzman.com or follow him at instagram.com/marcsaltzman